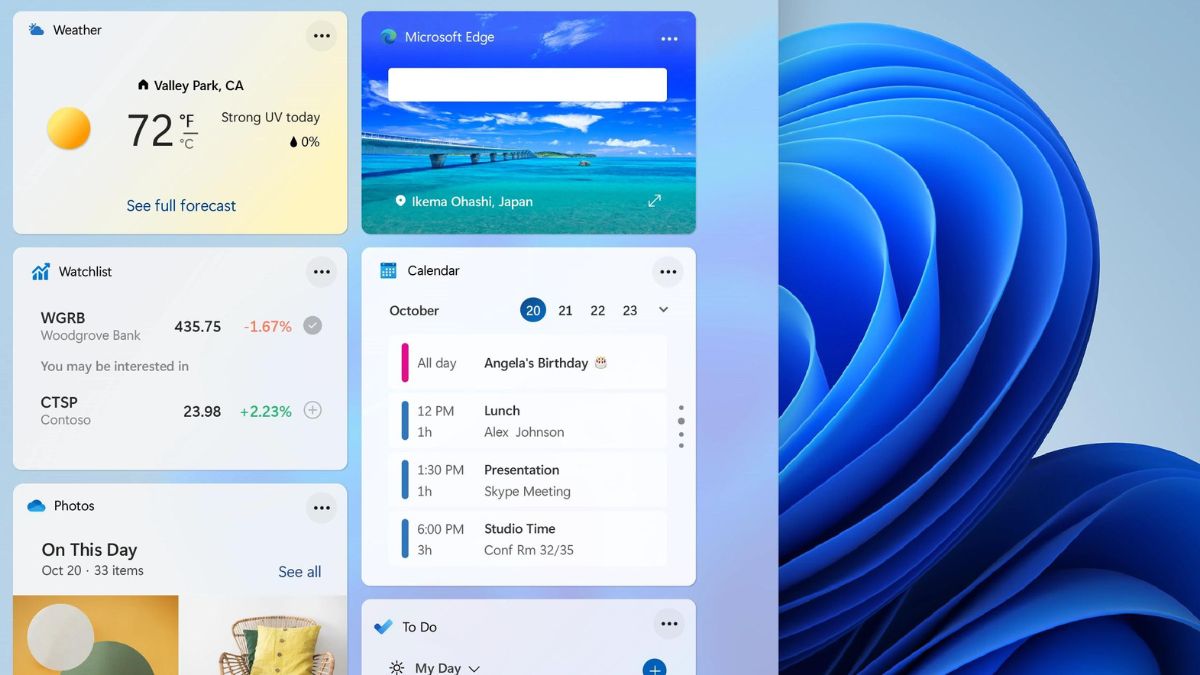The speed of your internet connection depends on a number of factors. Whether it is your Windows 11 operating system that is slowing you down or the way your online pages load, there are ways to optimize your network performance and speed up your internet connection. There are a few things you need to know before you can make any changes.
Disable IPv6
Disable IPv6 to increase Internet speed on Windows 11 requires an administrator account. The first step is to log in as an administrator. To do this, open the Windows PowerShell command prompt and select “Run as administrator.” You will be asked to accept the User Account Control permission to run the command. After accepting the permission, you can disable IPv6 on all network interfaces. IPv6 is the latest version of the Internet Protocol. Windows 11 supports IPv6, which overcomes some of the limitations of IPv4.
However, you may not want to turn off IPv6 if you don’t want to use it. IPv6 is built into most modern operating systems, and Microsoft does not test Windows without it. If it’s not available, Windows will fall back on older protocols, which are slower but do not cause any noticeable delays. Moreover, some routers block IPv6.
Another solution is to disable IPv6 on Windows 10. The first step to disable IPv6 is to locate the “Network / Wi-Fi” icon. Click on it to open the menu. Then, click on the “Change adapter options” option. This will open a list of network adapters. Click on the active network adapter and click “Properties”. This window will show you the options available for it.
While disabling IPv6 will increase your Internet speed on Windows 11 on a network, it’s not necessary in most situations. IPv4 is still the primary protocol for the Internet and IPv6 is only used for some specific circumstances. However, it may affect network security and performance. If you don’t want to risk your network performance, you can always switch back to IPv4 if you experience any issues. If you do decide to disable IPv6, you may have to restart your computer.

Reset network settings
If you have experienced slow internet speed in Windows 11, you might need to re-set network settings on your PC. This process will eliminate saved Wi-Fi networks and Bluetooth devices, and reset other network settings. To do this, press the Windows key + I and select the Network option. In the Advanced network settings menu, click on Reset now and follow the prompts. After that, restart your PC to see if the internet connection speed improves.
Another option to try to increase internet speed in Windows 11 is to disable the metered connection feature. This setting allows you to monitor your internet usage, but it slows down the speed of online pages. Disabling this option will speed up your internet. However, you should be aware that this process may not work for all computers.
Other options include updating the network driver or disabling VPN. If these options do not work, you can also try to contact your ISP or the Windows troubleshooter. If none of these options work, you can try to reset network settings in Windows 11 by using an Internet troubleshooter.
If you are using a wireless network, you should first check out the settings for each individual network adapter. Many of them will be affected by the resetting process. To do this, press Ctrl+Shift+Esc to open the Task Manager. On the right side of the window, click on the Network tab and find the services consuming the maximum amount of bandwidth. You should also know that Windows 11 comes with metered network functionality that may cause slow internet speed.
After you’ve done this, your internet speed should return to normal. After this, you should restart the Windows Update service if it has stopped. You can also try setting Windows Update to Automatic (Delayed Start).
Disable automatic Windows updates
One way to increase your internet speed in Windows 11 is to disable automatic Windows updates. Windows updates use network bandwidth to download and install new features, so users can reduce bandwidth by turning them off. Users can also set a limit on the amount of bandwidth they can use to download updates. This can help them not to disrupt other online tasks. To disable automatic updates, open the Download settings window, and select Advanced options. Click the button next to the bandwidth value, and type the value in the Relevant bandwidth limit and the absolute bandwidth limit.
You can also try disabling Windows Updates to increase internet speed in Windows 11. It can help fix network-related problems like WiFi disconnects, slow internet, and VPN. To do this, press the Windows key + I to open the Settings window. Next, go to the Network & Internet section. Under More Settings, click Network Reset. Once you’ve done this, restart the computer.
Disable automatic Windows updates in Windows 11 will increase internet speed by spreading out bandwidth consumption across your workload. By doing so, you will not experience any slowdowns when performing other tasks on your PC. You can disable automatic updates through one of three different ways in Windows 11. First, go to the metering connection and network adapter settings screen. From there, select “Internet services” from the drop-down list.
Using a VPN is a great way to speed up your internet connection in Windows 11. After setting up a VPN account, start using the service. Once you’re connected, you’ll be able to access websites in a matter of seconds.
Disable downloads from other PCs
Windows users have many ways to increase Internet speed. Disabling downloads from other PCs is one option that can improve the speed of your connection. First, open the Settings app and click on the Advanced options tab. Click on Delivery optimization and choose the type of limit you want to apply to the bandwidth used when downloading updates. You can also select the percentage of bandwidth you need to use for downloads.
Changing your network settings will also boost your Internet speed. Changing the settings for your Wi-Fi and Ethernet connection will disable metered connections. You can also enable unlimited plans to boost the internet speed. Disabling metered connections is easy to do. Just press the Windows key + I keys to open the Settings app. Next, go to Network & internet. In the Advanced settings tab, click Delivery Optimization. Once this setting is enabled, restart your PC.
Disabling Delivery Optimization is another option to improve Internet speed in Windows 11. This feature prevents your PC from downloading updates from other computers. This will improve download speed within your home network, and will also prevent Windows from consuming bandwidth for updates from other computers.
Another way to improve Internet speed is by disabling background apps. Background apps often use a large amount of data, which can cause your Internet to slow down. By disabling all background apps, you will be able to use your entire available bandwidth to increase Internet speed.
Another option is to disable metered connection. This option allows your PC to monitor the amount of data it consumes, and you can disable it in the settings menu.