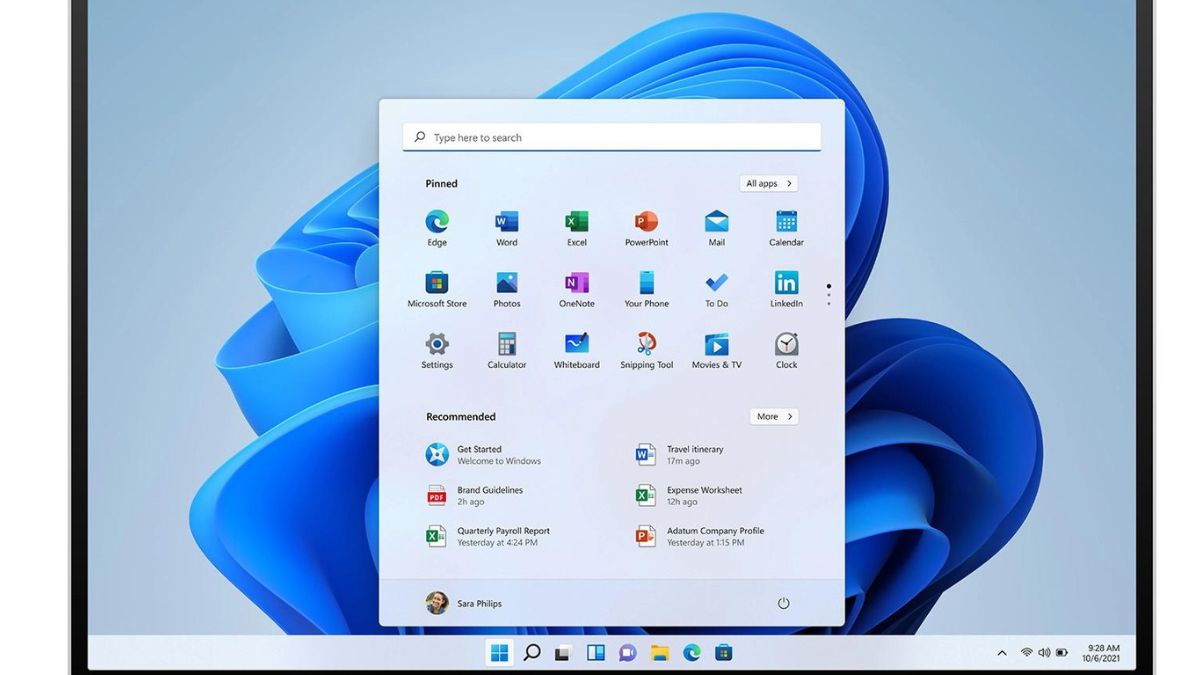To download Windows 11 on a PC, you’ll need to create installation media. There are several ways to do this. You can also use the Windows 11 Installation Assistant. This tutorial will cover the basics of installing Windows 11. After you’ve created installation media, you can begin the process of installing the new OS.
Installing Windows 11
Windows 11 is a free upgrade for Windows 10 users. The procedure is easy and involves a few simple steps. First, you need to create a fresh drive on your computer. Click on the “New” option and then click “Create a new drive”. Select your preferred drive type. You can either choose to install Windows 11 on a personal or work drive. Once the drive has been created, you will be prompted to enter your Microsoft account credentials. This includes your password and PIN.
Windows 11 comes with several built-in protections. If your PC is not up to par, it will not allow you to install the new operating system. For example, the installer will not let you install the operating system if your PC doesn’t have at least 4GB of RAM. In fact, your PC can theoretically run Windows 11 on less RAM, but you won’t be able to install it correctly without the necessary hardware. Fortunately, there are registry hacks that can help you get around this.
To install Windows 11 on your PC, you’ll need to download the 64-bit version of the installer to your computer. Then, double-click the downloaded ISO file and select “mount” or “start” to mount the installation. Once you have completed this step, you’ll see a new virtual DVD drive in your File Manager. Double-click the setup file to install Windows 11. You can even transfer the virtual drive to a USB drive to install the operating system without a USB stick.
You can also install Windows 11 on a Windows 10 computer by downloading an ISO file from Microsoft’s official website. The Windows 11 installation wizard will guide you through the process step by step.

Creating installation media
To create installation media for Windows 11, start by opening the Media Creation Tool and granting administrator privileges. Once it has been launched, you will be asked to choose a language and edition. By default, Windows uses the recommended options, but you can change them to suit your needs. Then, click Next. Once the process is complete, click Close. Windows will now begin to download the required files.
To create the Windows 11 installation media, you will need a USB flash drive with at least 8GB of free space. This is important because the Windows installation will completely overwrite the disk. To create your installation media, visit Microsoft’s download page and click the “Media Creation Tool”. You will be asked to accept the license agreement. After this, you will be asked to choose a language and edition, as well as choose a USB flash drive or ISO file.
If you don’t have a bootable USB drive, you can burn the ISO file to DVD media using a third-party software. Once the bootable media is created, you can use it to reset or reinstall Windows. You can also use it to transfer files to other PCs.
You can download the Windows 11 ISO from the Microsoft site. The ISO file is bootable and contains the Windows 11 Home and Pro editions. It also includes updates to those versions. Once you have downloaded the windows 11 ISO file, you can use it to create installation media. The Windows 11 Media Creation Tool is easy to use and allows you to copy the ISO file to a USB.
If you are unable to find a bootable USB, there is an alternative option: Rufus. Rufus is a free open-source tool for creating bootable USBs. After installing the Windows ISO file, Rufus will display a success message. Once you’re done, you can use the Windows 11 USB drive to install Windows or repair a damaged computer.
Using the Windows 11 Installation Assistant
Windows 11 Installation Assistant allows you to upgrade your PC without having to perform the complete installation process manually. It has a built-in hardware check, which will tell you whether your PC is compatible with Windows 11. It is also important to know that Windows 11 requires a processor with a speed of at least 1GHz, at least two cores, 4GB of RAM, and 64GB of disk space. You can also check whether your PC is compatible with Windows 11 using the PC Health Check app.
To use Windows 11 Installation Assistant, you need to log in with a user account with administrative privileges. Once you’re logged in with this account, navigate to the location where you saved the Windows 11 Installation Assistant file. Double-click the file and confirm that you’d like to run the tool. Once this is done, the tool will begin the installation process. Make sure to save any important files before you proceed.
To begin the installation process, you will need at least 9 GB of free disk space. Once you’ve done so, launch the installation tool by choosing a download path. Once the installer has completed the download, you’ll need to accept the license terms. During this process, you’ll have to restart your PC several times.
The installation process for Windows 11 is easy and straightforward. The assistant will download all the files it needs, then proceed to install them. This process may take several hours, but once everything is complete, the computer should restart automatically.
Installing Windows 11 on an unsupported PC
Using a program called Rufus, you can install Windows 11 on an unsupported PC. Running Windows on incompatible hardware may result in compatibility issues and will prevent you from receiving updates. You may also find that your computer freezes up or crashes more often. However, running Windows on incompatible hardware is not the end of the world.
To install Windows 11 on an incompatible PC, you’ll first need to enable the Secure Boot settings in your BIOS or UEFI/BIOS. You can only do this if your PC has the Secure Boot feature and TPM 2.0. You’ll also need 4 GB of RAM.
If your PC is running UEFI firmware with Secure Boot enabled, then you’ll be able to install Windows 11. All you need to do is download the ISO file, run it in the virtual machine, and then type “regedit” to set it. This way, Windows will install and run on your unsupported PC without any errors.
If your PC still doesn’t work with Windows 11, you can download the Microsoft PC Health Check App and check compatibility. The app will show you what components are incompatible with Windows 11. You can also check the boot system type in the System Information app (msinfo.exe in the Start Menu). In the System Summary tab, look for BIOS Mode. If you see that it’s not, you should try Rufus to create a bootable USB for Windows 11.
Windows 11 is a free operating system upgrade and many people have taken advantage of it. While some people love the new operating system, others hate it. Many of them run into the problem of encountering an error message indicating that their processor isn’t supported. Many of these people buy new computers but there’s another way around the problem.
Using Rufus to create a bootable USB drive
Using Rufus to create a bootible USB drive is a simple procedure that allows you to use your computer as a boot disk. This tool allows you to use the existing Windows operating system on your computer, or install a fresh copy. The process involves formatting the USB, and Rufus will remove all personal files from it. When you are done, you should eject the USB from your computer.
The first step in creating a bootable USB is to connect your USB drive to your computer. Once you connect it, Rufus will automatically identify it and erase any data that is not essential. Ideally, your USB drive will not contain any personal data, such as photos or documents. When you finish, close the Rufus utility. The process should take only a few minutes. After completing the procedure, you can use your newly bootable USB drive to install Windows 10.
Rufus is free and open-source software. It is available for both Windows and Linux operating systems. It is licensed under the GNU General Public License (GPL) version 3. It is free to use, distribute, modify and sell. Its development process uses a fully transparent approach, which means that any bug in Rufus is reported to be reported directly to the project. And, as the source code is open-sourced, it encourages users to contribute patches and ideas.
Using Rufus to create a bootible USB drive is easy. Rufus is a free tool that can be downloaded from Rufus’ website. You can run it directly from the Rufus website. It will then display a list of USB hard drives. Click on the one you want to create. Then, click on the “Save” button. This will create a bootable USB drive with the Windows operating system.